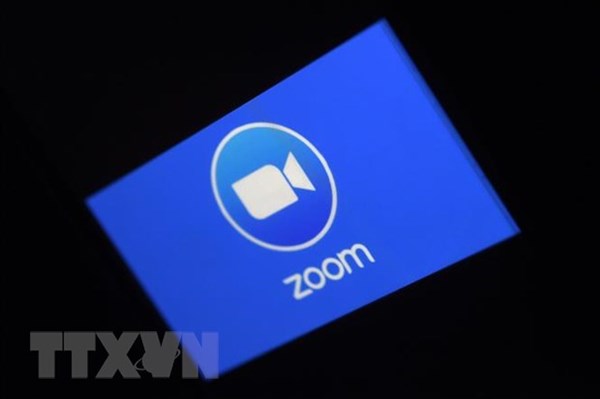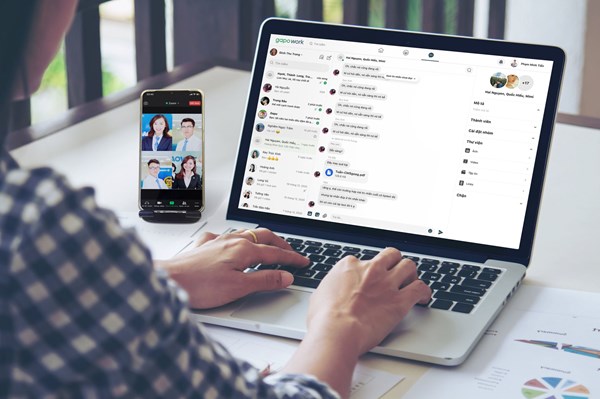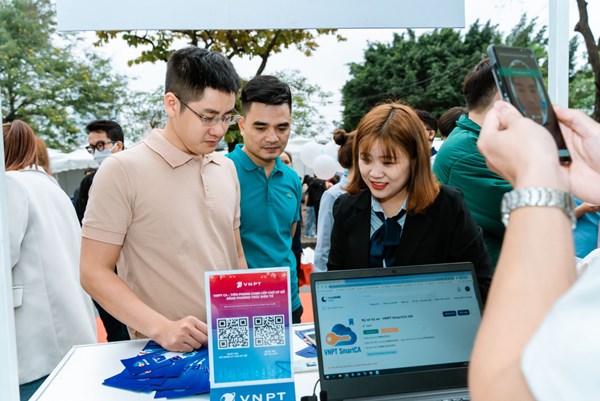Các cách kết nối điện thoại, iPad với tivi để học online qua ứng dụng Zoom
Việc học trực tuyến mỗi tiết 45 phút thông qua nhiều ứng dụng như Zoom, Microsoft Teams, Google Classroom, Skype… bằng smart phone, laptop hay ipad với kích thước màn hình nhỏ, khiến nhiều người tìm cách kết nối với tivi.
Trong các ứng dụng học trực tuyến trên, Zoom Cloud Meeting được vận hành trên nền tảng đơn giản, dễ sử dụng và đang được phổ biến nhất hiện nay vì tính năng tiện lợi hỗ trợ hình ảnh, video, âm thanh và chia sẻ màn hình chất lượng tốt nhất trên hệ điều hành Windows, Mac, Ios và Android.
Việc học qua ứng dụng Zoom bằng máy tính, ipad hay điện thoại thông minh (smart phone) rất đơn giản, nhưng kích thước màn hình khá nhỏ, âm thanh hạn chế trong khi học sinh học mỗi ngày hai buổi, mỗi tiết kéo lại kéo dài hàng chục phút nên nhiều người đã kết nối ứng dụng học này với tivi mang đến trải nghiệm học tốt hơn.
Tuy nhiên, nhiều ý kiến cho rằng, việc kết nối ứng dụng Zoom từ ipad, iphone hay điện thoại thông minh với Smart tivi như thế nào hoặc có người kết nối được nhưng chỉ có hình ảnh mà không có âm thanh trên tivi? Vậy cách kết nối ứng dụng Zoom với tivi như thế nào để vừa có hình ảnh vừa có âm thanh trên tivi, dưới đây là những giải đáp cho câu hỏi này.
Thông thường, khi bạn xem một video hay bộ phim yêu thích trên trang web hay Youtube, nền tảng này tích hợp sẵn mục chia sẻ với thiết bị khác (ô vuông có biểu tượng của sóng wifi phía trên hoặc phía dưới video), hoặc sử dụng tính năng phản chiếu từ điện thoại thông minh (Screen Sharing, Air Paly, AirScreen, Smart View... lên tivi rất dễ dàng.
Thế nhưng, khi chia sẻ buổi học từ ứng dụng Zoom lên tivi qua Screen Sharing, Air Paly, AirScreen, Smart View nhiều người chỉ nhận được hình ảnh mà không có âm thanh vì bản thân ứng dụng Zoom không tích hợp sẵn tính năng chia sẻ này. Do đó, để kết nối được ứng dụng Zoom học trên tivi đầy đủ hình ảnh và âm thanh, bạn tham khảo những cách đơn giản sau:
Cách 1: Sử dụng cáp HDMI
Để kết nối điện thoại hoặc Ipad với tivi, bạn sử dụng một sợi cáp HDMI và đầu chuyển Digital AV của Apple hoặc của điện thoại Android. Loại cáp này có một đầu vào là thiết bị Apple/ Android, đầu còn lại là HDMI để gắn trực tiếp vào tivi.
Chuẩn HDMI cho phép truyền tải hình ảnh với độ phân giải HD 720p hay Full HD 1080p với đầy đủ cả âm thanh và hình ảnh. Và đặc biệt trong lúc truyền tải, điện thoại của bạn sẽ được sạc pin vô cùng tiện lợi.
Cách 2: Kết nối điện thoại, iPad với tivi sử dụng kết nối Analog
Sử dụng kết nối Analog là cách kết nối iPad với tivi bạn có thể tham khảo thực hiện nếu tivi nhà bạn không hỗ trợ cổng HDMI. Kết nối Analog là loại kết nối sử dụng cáp Composite/Component, VGA chuyển nội dung từ iPad, điện thoại lên tivi.
Tuy nhiên, hỗ trợ chất lượng truyền tải bằng cách này không được cao, video xuất ra chỉ có độ phân giải tối đa là 480i.
Cách 3: Cách kết nối, điện thoại, iPad với tivi qua wifi sử dụng kết nối không dây AirPlayNếu bạn đang tìm cách kết nối iPad với TV không dây thì sử dụng kết nối AirPlay là một gợi ý bạn có thể tham khảo thực hiện. AirPlay là một phương thức truyền tải không dây do Apple phát triển, dùng để kết nối, chia sẻ nội dung giữa iPhone, iPad với tivi thông qua wifi mà không cần dùng cáp.
Tuy nhiên, để sử dụng tính năng này, bạn cần có thêm một thiết bị hỗ trợ đó là Apple TV. Apple TV là một đầu giải mã của Apple, được kết nối với tivi qua cổng HDMI.
Cách kết nối ipad với tivi qua wifi cũng khá đơn giản. Trước khi tiến hành kết nối hãy chắc chắn rằng iPad và tivi được kết nối chung một mạng wifi. Liên kết Apple TV với tivi theo cổng HDMI. Trước tiên, bạn kết nối Apple TV với mạng wifi nhà bạn, sau đó kết nối cổng HDMI từ Apple TV lên tivi. Tiếp đó, bạn kích hoạt tính năng Air Play trên iPad để bắt đầu truyền tải.
- Nếu AirPlay chưa được đặt ở giao diện của Apple TV, bạn vào Settings → General → Update Software → Download và Install.- Nếu Airplay đã có sẵn trên Apple TV, bạn kích hoạt bằng cách vào Settings → AirPlay → bật On.
Sử dụng AirPlay trên iPad
Sử dụng chức năng này rất đơn giản vì Airplay đã được cài đặt sẵn trên iOS.
Vào chế độ tác vụ bằng cách nhấn đúp HOME → Vuốt thanh đa tác vụ sang trái → Chọn Airplay → chọn thiết bị Apple TV dò được. Sau đó tại tùy chọn Mirroring bật ON là được.Bằng một vài bước thiết lập trên Apple TV, bạn có thể trình chiếu buổi học từ iPad lên màn hình rộng của tivi để tận hưởng không gian giải trí hấp dẫn, trực quan.
Cách 4: Sử dụng các ứng dụng từ App Store để kết nối iPad với tivi
Sử dụng các ứng dụng từ App Store là cách kết nối iPad với tivi nhanh chóng được nhiều người dùng lựa chọn để chia sẻ, trình chiếu nội dung từ iPad lên tivi thông minh và thậm chí còn có thể điều khiển tivi bằng iPad.
Có khá nhiều ứng dụng từ kho ứng dụng của iOS hỗ trợ kết nối iPad với tivi, có thể kể đến như: Smartview 2.0 (kết nối iPad với tivi Samsung), TV Side View (kết nối iPad với tivi Sony), LG TV Remote (kết nối iPad với tivi LG), TCL Nscreen kết nối với tivi TCL, TV Remote 2 cho phép trình chiếu từ iPad lên tivi Panasonic…
Và tùy theo từng hãng tivi bạn có thể lựa chọn tải + cài đặt ứng dụng phù hợp trên điện thoại hay iPad của mình để thực hiện việc kết nối cho buổi học tốt hơn.
Cách 5: Cài đặt ứng dụng Zoom trên box của tivi
Với phương pháp này, nhà bạn cần được trang bị TV box truyền hình. Cùng với đó để thuận tiện cho việc thao tác và tương tác với giáo viên, bạn cũng cần trang bị thêmcác phụ kiện như webcam, chuột, bàn phím.Cách cài đặt ứng dụng Zoom trên box của tivi.
Bước 1: Vào mục ứng dụng → vào khu ứng dụng Google Play Store. Bước 2: Tải ứng dụng Downloader để làm phần mềm trung gian tải Zoom lên Fpt Box. Bước 3: Mở ứng dụng downloader → nhập đường link: gg.gg/21082021 xong chọn Go để tai file Zoom.APK về trên box.Bước 4: Sau khi tải xong bấm vào cài đặt để cài đặt zoom → thông báo cấp quyền cài đặt → Downloader bật lên.Bước 5: Bấm phím quay lại trên remote → chọn Install → chọn cài đặt → chờ 1 phút để bõ hoàn thiện cài đặt.Bước 6: Sau khi cài đặt xong quay lại màn hình chính → vào bánh răng cài đặt → Ứng dụng → Xem tất cả ứng dụng → hiển thị ứng dụng hệ thống → tìm đến ứng dụng Zoom → chọn Mở để sử dụng.Lưu ý:
- Với giải pháp cài ứng dụng học lên TV Box, người dùng cần chọn các loại chạy Android, như FPT Play Box, Play Box S, hoặc những thiết bị có RAM từ 2 GB trở lên. - Các phần mềm học trực tuyến không có sẵn trên kho ứng dụng Android TV, nên cần cài bằng file APK hoặc thông qua một kho ứng dụng bên thứ ba./.Tin liên quan
-
![Những lưu ý để họp, học trực tuyến an toàn trên Zoom]() Công nghệ
Công nghệ
Những lưu ý để họp, học trực tuyến an toàn trên Zoom
08:55' - 07/09/2021
Người chủ trì cũng như người tham gia buổi họp/học qua ứng dụng Zoom cần lưu ý một số điều để giữ bảo mật, tránh kẻ gian đánh cắp thông tin cá nhân, phát tán mã độc...
-
![Các cách kết nối ứng dụng zoom với tivi để học online]() Công nghệ
Công nghệ
Các cách kết nối ứng dụng zoom với tivi để học online
17:47' - 04/09/2021
Do dịch COVID-19 nên học sinh thường học trực tuyến qua Zoom Meeting bằng laptop, Smart phone hay Ipad. Thế nhưng, có cách kết nối zoom với tivi để buổi học được trọn vẹn thì không phải ai cũng biết.
-
![GapoWork hợp tác toàn diện với nền tảng họp trực tuyến Zoom]() Công nghệ
Công nghệ
GapoWork hợp tác toàn diện với nền tảng họp trực tuyến Zoom
16:08' - 01/09/2021
Việc hợp tác này nhằm mang tới trải nghiệm sử dụng công cụ họp nhóm online tiện lợi và chất lượng cao cho người dùng ngay trên nền tảng GapoWork.
-
![Ứng dụng Zoom có doanh thu tỷ đô đầu tiên nhờ họp trực tuyến]() Công nghệ
Công nghệ
Ứng dụng Zoom có doanh thu tỷ đô đầu tiên nhờ họp trực tuyến
07:45' - 01/09/2021
Zoom Video Communications Inc (ZM.O), nhà cung cấp ứng dụng nhóm họp trực tuyến của Mỹ có trụ sở tại San Jose, California, đã báo cáo quý doanh thu tỷ đô đầu tiên.
Tin cùng chuyên mục
-
![Phát triển các dịch vụ tin cậy và chữ ký số an toàn]() Công nghệ
Công nghệ
Phát triển các dịch vụ tin cậy và chữ ký số an toàn
13:30'
Nền móng của hạ tầng đó chính là niềm tin số và công cụ để xác thực niềm tin đó là chữ ký số và các dịch vụ tin cậy, giúp hình thành môi trường giao dịch điện tử an toàn, minh bạch, tiện lợi.
-
![Tây Ninh xác định 4 nhóm nhiệm vụ trọng tâm phát triển hạ tầng số]() Công nghệ
Công nghệ
Tây Ninh xác định 4 nhóm nhiệm vụ trọng tâm phát triển hạ tầng số
07:30'
Trên địa bàn tỉnh Tây Ninh, mạng di động 3G/4G/5G và Internet cố định đã phủ 100% các ấp, khu phố, kể cả khu vực nông thôn và biên giới.
-
![Tạo nền tảng thống nhất cho tiến trình xây dựng và vận hành quốc gia số]() Công nghệ
Công nghệ
Tạo nền tảng thống nhất cho tiến trình xây dựng và vận hành quốc gia số
13:30' - 18/10/2025
Bộ Khoa học và Công nghệ vừa ban hành Khung kiến trúc tổng thể quốc gia số nhằm tạo nền tảng thống nhất cho tiến trình xây dựng và vận hành quốc gia số.
-
![Chuyển đổi số: Động lực để Lai Châu phát triển]() Công nghệ
Công nghệ
Chuyển đổi số: Động lực để Lai Châu phát triển
07:30' - 18/10/2025
Ngày 10/10, UBND tỉnh Lai Châu tổ chức Hội thảo "Đổi mới sáng tạo và chuyển đổi số: Động lực phát triển kinh tế - xã hội tỉnh Lai Châu".
-
![Meta bổ sung công cụ kiểm soát khi trẻ em trò chuyện với AI]() Công nghệ
Công nghệ
Meta bổ sung công cụ kiểm soát khi trẻ em trò chuyện với AI
21:41' - 17/10/2025
Tập đoàn Meta ngày 17/10 cho biết sẽ triển khai công cụ mới giúp các bậc phụ huynh có thể kiểm soát tương tác giữa con em mình và chatbot trí tuệ nhân tạo (AI) bắt đầu từ đầu năm 2026.
-
![Australia báo động tình trạng lạm dụng hình ảnh deepfake]() Công nghệ
Công nghệ
Australia báo động tình trạng lạm dụng hình ảnh deepfake
18:57' - 17/10/2025
Ngày 17/10, Ủy ban An toàn Điện tử Australia công bố báo cáo cho biết, trong 18 tháng qua, số vụ lạm dụng hình ảnh deepfake đã tăng gấp đôi tại quốc gia này.
-
![Chuyển đổi số lấy người dân làm trung tâm]() Công nghệ
Công nghệ
Chuyển đổi số lấy người dân làm trung tâm
13:30' - 17/10/2025
Khai mạc Ngày hội, Chủ tịch UBND xã Gia Trấn Đinh Văn Phụng nhấn mạnh, Ngày hội toàn dân học tập số là hoạt động ý nghĩa nhằm phát huy tinh thần học tập suốt đời, thúc đẩy chuyển đổi số toàn diện.
-
![Đội hình tình nguyện là lực lượng nòng cốt phong trào “Bình dân học vụ số”]() Công nghệ
Công nghệ
Đội hình tình nguyện là lực lượng nòng cốt phong trào “Bình dân học vụ số”
07:30' - 17/10/2025
Để thực hiện hiệu quả phong trào, Thành phố Hồ Chí Minh triển xây dựng các đội hình tình nguyện là lực lượng nòng cốt lan tỏa tri thức số đến mọi tầng lớp nhân dân.
-
![Nữ trí thức ngành Y trong kỷ nguyên công nghệ và chuyển đổi số]() Công nghệ
Công nghệ
Nữ trí thức ngành Y trong kỷ nguyên công nghệ và chuyển đổi số
13:30' - 16/10/2025
Ngày 11/10, Bệnh viện Trung ương Huế đã khai mạc Hội nghị khoa học Nữ bệnh viện Trung ương Huế mở rộng năm 2025 với chủ đề “Nữ trí thức ngành Y trong kỷ nguyên công nghệ và chuyển đổi số y tế”.

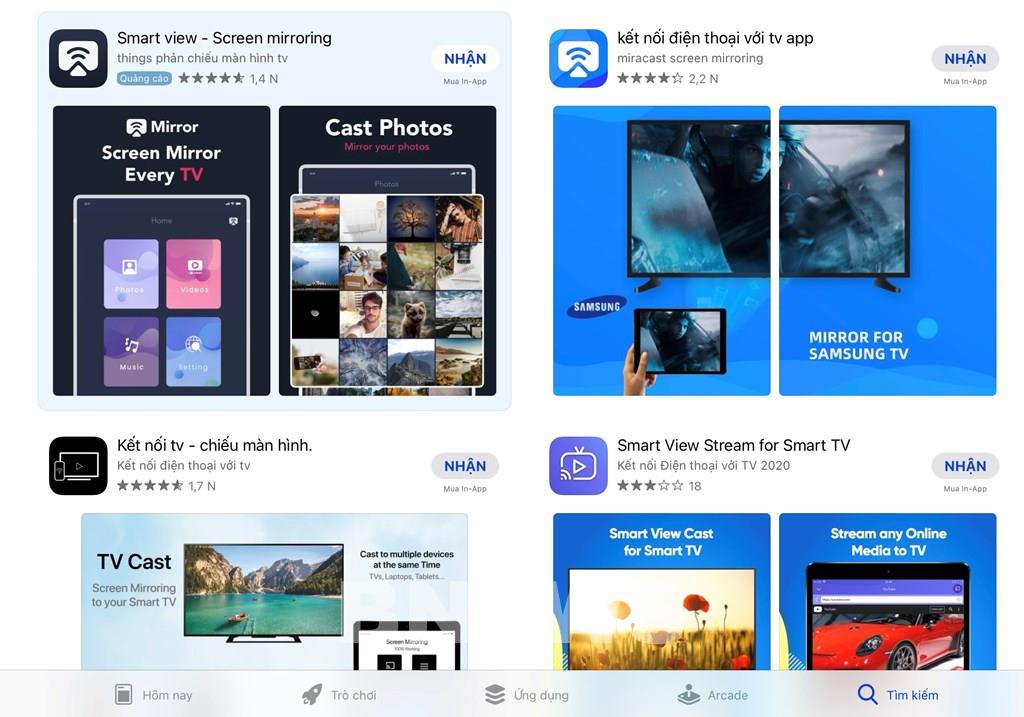 Các ứng dụng kết nối, chia sẻ lên tivi phổ biến nhưng chưa được hỗ trợ trên Zoom. Ảnh: Phú Vinh/BNEWS/TTXVN
Các ứng dụng kết nối, chia sẻ lên tivi phổ biến nhưng chưa được hỗ trợ trên Zoom. Ảnh: Phú Vinh/BNEWS/TTXVN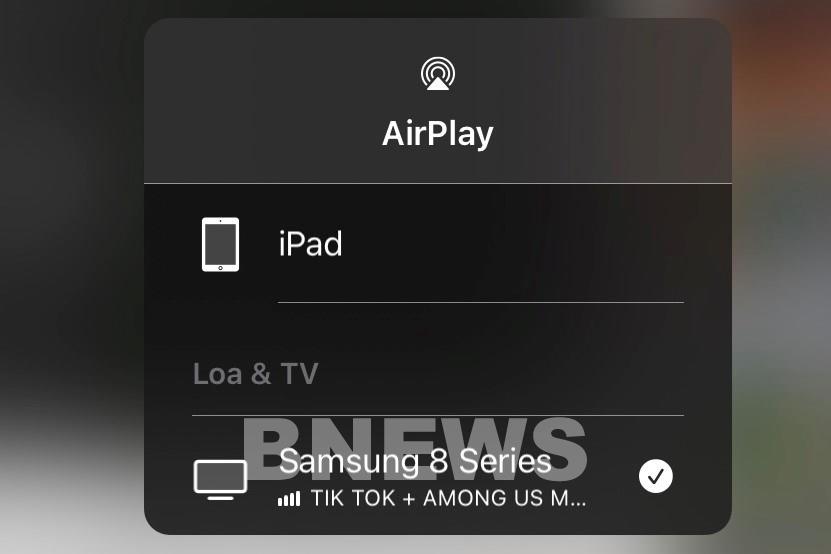 AirPlay kết nối, chia sẻ lên tivi phổ biến cho hình ảnh và âm thanh tốt khi chia sẻ từ buổi học Zoom chỉ có hình ảnh, không có âm thanh nên cần chọn thêm thiết bị ngoại vi khác. Ảnh: Văn Xuyên/BNEWS/TTXVN
AirPlay kết nối, chia sẻ lên tivi phổ biến cho hình ảnh và âm thanh tốt khi chia sẻ từ buổi học Zoom chỉ có hình ảnh, không có âm thanh nên cần chọn thêm thiết bị ngoại vi khác. Ảnh: Văn Xuyên/BNEWS/TTXVN Kết nối Ipad với tivi qua cổng HDMI. Ảnh minh họa: HC
Kết nối Ipad với tivi qua cổng HDMI. Ảnh minh họa: HC Kết nối iPad với tivi sử dụng kết nối Analog. Ảnh minh họa: HC
Kết nối iPad với tivi sử dụng kết nối Analog. Ảnh minh họa: HC Sử dụng các ứng dụng từ App Store để kết nối iPad với tivi. Ảnh: Nhavui
Sử dụng các ứng dụng từ App Store để kết nối iPad với tivi. Ảnh: Nhavui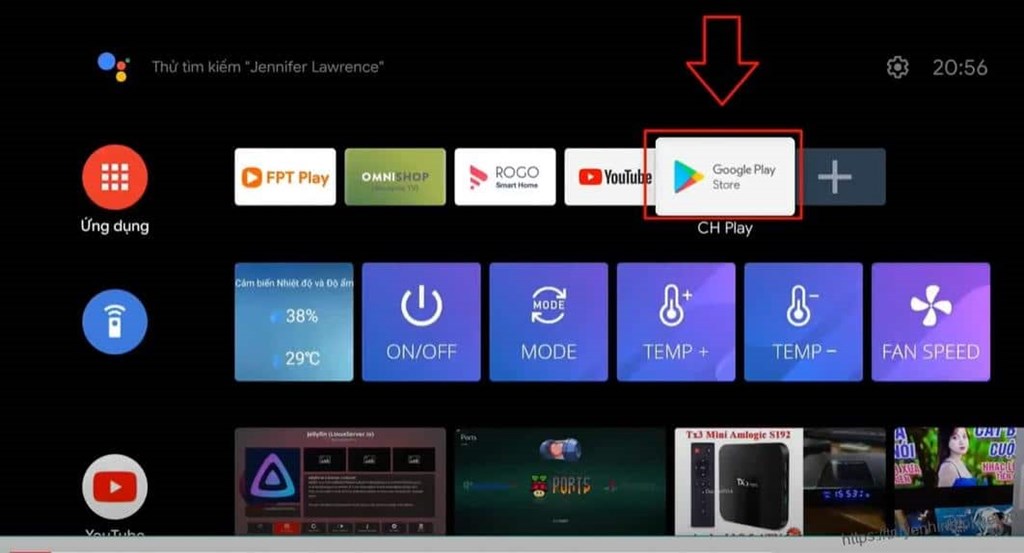 Cách cài đặt ứng dụng Zoom trên box của tivi. Ảnh: Danviet
Cách cài đặt ứng dụng Zoom trên box của tivi. Ảnh: Danviet