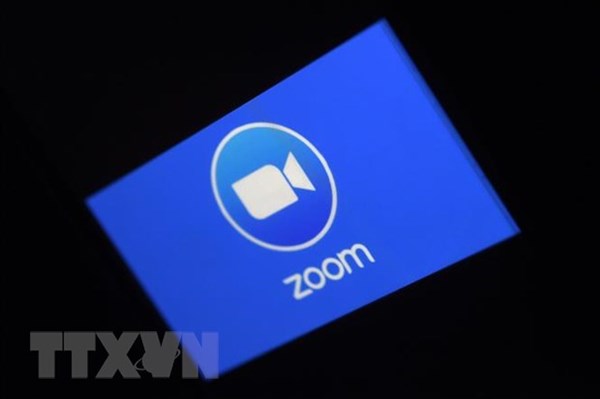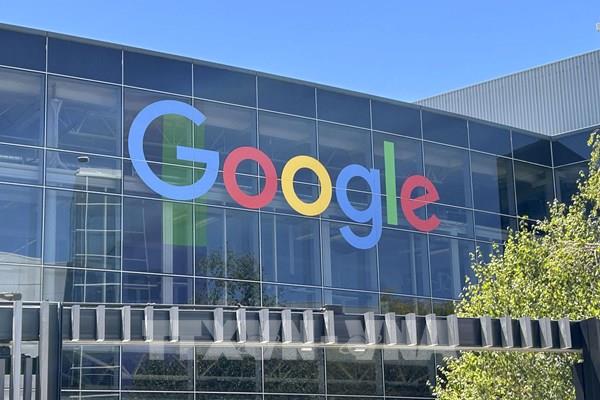Hướng dẫn tạo Zoom, chia sẻ phòng học trên Zoom
Zoom Meeting được biết đến là một ứng dụng nổi tiếng cho hội thảo, hội họp, đào tạo trực tuyến và gần đây là học trực tuyến với đầu đủ các tính năng từ chia sẻ nội dung màn hình trên máy tính, chat trực tuyến, video call trực tuyến, chia sẻ tài liệu, bảng trắng cho thuyết trình, trình chiếu file PowerPoint, lên lịch họp/học…
Vậy để sử dụng được Zoom phục vụ cho việc họp hay học trực tuyến, bạn thực hiện theo các bước sau:
Đăng ký tài khoản Zoom
Đầu tiên bạn hãy mở một trình duyệt bất kỳ trên web, sau đó truy cập vào https://zoom.us.
Ở phía bên phải góc trên của trang chủ, chọn SIGN UP, IT’S FREE để đăng ký tài khoản mới. Bạn điền địa chỉ email của mình rồi ấn Sign Up
Sau khi bạn ấn Sign Up, Zoom sẽ gửi một email kích hoạt về địa chỉ mail đã đăng ký của bạn, bạn truy cập email, bấm vào Active Account để kích hoạt tài khoản.
Sau khi bấm kích hoạt tài khoản, bạn sẽ được dẫn tới trang điền thông tin của tài khoản, bao gồm họ, tên và mật khẩu của tài khoản.
Bạn có thể tải xuống Zoom Desktop Client dành cho Mac, Windows, Linux và ChromeOS, cũng như ứng dụng di động Zoom dành cho iOS và Android, từ trang tải xuống của Zoom.
Cập nhật hồ sơ
Bạn có thể cập nhật hồ sơ bằng cách thêm ảnh hồ sơ, đặt múi giờ, cập nhật mật khẩu và các hoạt động khác. Để truy cập hồ sơ Zoom của bạn, hãy đăng nhập vào Zoom Web Portal và nhấp vào Hồ sơ.
Tạo phòng họp Zoom
Mở ứng dụng Zoom trên điện thoại, máy tính. Tại đây, bạn sẽ thấy 4 phần chức năng chính để tạo phòng học, tham gia phòng học đó là:
- New Meeting: Tạo phòng họp, phòng học mới.
- Join: Truy cập vào phòng học, phòng họp khác.
- Schedule: Lên lịch, quản lý thời gian các buổi học.
- Share Screen: Chia sẻ màn hình máy tính của mình cho người khác.
Để tạo phòng học trực tuyến trên Zoom, bạn ấn vào New Meeting.
Mời người khác tham gia cuộc họp trên ZoomĐể mời học sinh, sinh viên tham gia phòng học, bạn nhấn vào Participants. Sau đó 1 cửa sổ sẽ hiện ra, bạn chọn Invite ở góc bên dưới.
Nhấn vào Copy Invite Link để gửi link phòng học hoặc chọn Copy Invitation để gửi toàn bộ thông tin bao gồm link phòng, mã ID phòng, password cho những người bạn muốn mời học tham gia.
Lưu ý tới Meeting ID, Password để gửi cho người khác muốn tham gia. Người tham gia không cần phải đăng ký tài khoản để vào phòng học.
Tham gia cuộc họp Zoom của người dùng khác
Có nhiều cách để tham gia cuộc họp, nhưng cách dễ dàng nhất là nhấp vào liên kết tham gia mà người chủ trì cuộc họp cung cấp. Bạn cũng có thể nhấp vào Tham gia trong Zoom Client và nhập ID cuộc họp.
Ngoài ra, bạn có thể được nhắc nhập mật mã cuộc họp, do đó hãy chuẩn bị sẵn các thông tin trong lời mời tham gia cuộc họp.
- Mute: Bật/Tắt mic trên Zoom.
- Start Video: Bật/Tắt camera/webcam.
- Security: Thiết lập các tính năng bảo mật như: bật phòng chờ để duyệt vào phòng, cho phép người tham gia có thể chia sẻ màn hình hoặc chat.
- Manage Participant: Quản lý người tham gia phòng học.
- Share Screen: Chia sẻ màn hình.
- Chat: Gửi tin nhắn.
- Record: Ghi lại video buổi học trên Zoom.
- Reactions: Gửi biểu tượng cảm xúc.
- End Meeting: Kết thúc buổi học./.
Tin liên quan
-
![Các cách kết nối điện thoại, iPad với tivi để học online qua ứng dụng Zoom]() Công nghệ
Công nghệ
Các cách kết nối điện thoại, iPad với tivi để học online qua ứng dụng Zoom
12:54' - 07/09/2021
Do dịch COVID-19 nên các trường tổ chức học trực tuyến qua Zoom. Để buổi học không bị gò bó từ màn hình nhỏ bé của smart phone hay Ipad, nhiều người đã kết nối thiết bị này với tivi.
-
![Các cách kết nối ứng dụng zoom với tivi để học online]() Công nghệ
Công nghệ
Các cách kết nối ứng dụng zoom với tivi để học online
17:47' - 04/09/2021
Do dịch COVID-19 nên học sinh thường học trực tuyến qua Zoom Meeting bằng laptop, Smart phone hay Ipad. Thế nhưng, có cách kết nối zoom với tivi để buổi học được trọn vẹn thì không phải ai cũng biết.
-
![Làm việc và học online tại nhà: Lựa chọn loại máy in nào cho phù hợp?]() Hàng hoá
Hàng hoá
Làm việc và học online tại nhà: Lựa chọn loại máy in nào cho phù hợp?
14:02' - 24/08/2021
Dịch COVID-19 diễn biến phức tạp, nhiều tổ chức, doanh nghiệp, trường học tổ chức làm việc và học online trong thời gian giãn cách xã hội khiến cho thị trường máy in cũ trở nên đắt khách, giá tăng.
Tin cùng chuyên mục
-
![Chia sẻ kinh nghiệm quốc tế về phát triển bền vững và chuyển đổi số]() Công nghệ
Công nghệ
Chia sẻ kinh nghiệm quốc tế về phát triển bền vững và chuyển đổi số
08:24'
Đông Nam Á đang nổi lên như một khu vực phát triển năng động nhưng cũng phải đối mặt với nhiều thách thức về môi trường, chuyển đổi số và bất định toàn cầu.
-
![Nghiên cứu mới trong điều trị bệnh Alzheimer bằng từ trường]() Công nghệ
Công nghệ
Nghiên cứu mới trong điều trị bệnh Alzheimer bằng từ trường
15:14' - 01/08/2025
Ngày 31/7, Đại học Hebrew ở Jerusalem (Israel) đã công bố một nghiên cứu mới về bệnh Alzheime đăng trên tạp chí ACS Nano.
-
![Đắk Lắk thúc đẩy chuyển đổi số trong hoạt động văn hóa, thể thao, du lịch]() Công nghệ
Công nghệ
Đắk Lắk thúc đẩy chuyển đổi số trong hoạt động văn hóa, thể thao, du lịch
08:38' - 01/08/2025
Hệ thống thuyết minh tự động được triển khai trên thiết bị cầm tay lẫn ứng dụng di động “DakLak Museum”, tích hợp nhiều tiện ích.
-
![Công nghệ cực tím diệt khuẩn giúp giảm nhiễm trùng hô hấp]() Công nghệ
Công nghệ
Công nghệ cực tím diệt khuẩn giúp giảm nhiễm trùng hô hấp
15:46' - 31/07/2025
Một nghiên cứu mới của Australia đã chỉ ra rằng công nghệ đèn cực tím C (UVC) có thể giúp giảm đáng kể tỷ lệ nhiễm trùng đường hô hấp trong các viện dưỡng lão.
-
!["Chiêu độc" chống tin tặc của Google Workspace]() Công nghệ
Công nghệ
"Chiêu độc" chống tin tặc của Google Workspace
07:30' - 31/07/2025
Google Workspace là một bộ ứng dụng năng suất điện toán đám mây và những công cụ phần mềm cộng tác và phần mềm do Google cung cấp trên cơ sở đăng ký thuê bao.
-
![Ứng dụng AI lập bản đồ cơ sở toàn diện cho 54 quốc gia châu Phi]() Công nghệ
Công nghệ
Ứng dụng AI lập bản đồ cơ sở toàn diện cho 54 quốc gia châu Phi
14:49' - 30/07/2025
Space42 vừa ký Biên bản ghi nhớ với Microsoft và Esri triển khai sáng kiến “Map Africa Initiative” nhằm xây dựng hệ thống bản đồ nền độ phân giải cao cho toàn bộ 54 quốc gia châu Phi.
-
![Đà Nẵng tạo bước đột phá về khoa học, công nghệ, đổi mới sáng tạo và chuyển đổi số]() Công nghệ
Công nghệ
Đà Nẵng tạo bước đột phá về khoa học, công nghệ, đổi mới sáng tạo và chuyển đổi số
13:30' - 30/07/2025
Thành phố Đà Nẵng hiện có 3 Trung tâm Hỗ trợ Khởi nghiệp đổi mới sáng tạo; 12 vườn ươm; 3 không gian sáng chế; 8 không gian làm việc chung và 3 không gian đổi mới sáng tạo
-
![Ngành y tế Tây Ninh chú trọng chuyển đổi số trong khám, chữa bệnh]() Công nghệ
Công nghệ
Ngành y tế Tây Ninh chú trọng chuyển đổi số trong khám, chữa bệnh
07:30' - 30/07/2025
Ngành Y tế tỉnh Tây Ninh tiếp tục đẩy mạnh chuyển đổi số, tăng cường quản lý hồ sơ sức khỏe điện tử và triển khai bệnh án điện tử tại các cơ sở khám, chữa bệnh nội trú trên địa bàn tỉnh.
-
![Alibaba chuẩn bị trình làng kính thông minh AI]() Công nghệ
Công nghệ
Alibaba chuẩn bị trình làng kính thông minh AI
15:00' - 29/07/2025
Công ty thương mại điện tử Alibaba (Trung Quốc) ngày 28/7 công bố kế hoạch trình làng kính thông minh được hỗ trợ của những mô hình trí tuệ nhân tạo (AI) có tên là AI Quark của doanh nghiệp này.

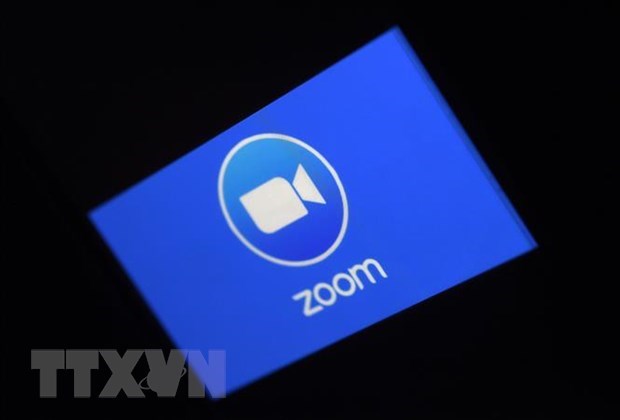 Zoom là một nền tảng hội họp trực tuyến, cho phép nhiều người được kết nối với nhau trong một khoảng cách rất xa và đang phổ biến trong bối cảnh dịch hiện nay. Ảnh: TTXVN
Zoom là một nền tảng hội họp trực tuyến, cho phép nhiều người được kết nối với nhau trong một khoảng cách rất xa và đang phổ biến trong bối cảnh dịch hiện nay. Ảnh: TTXVN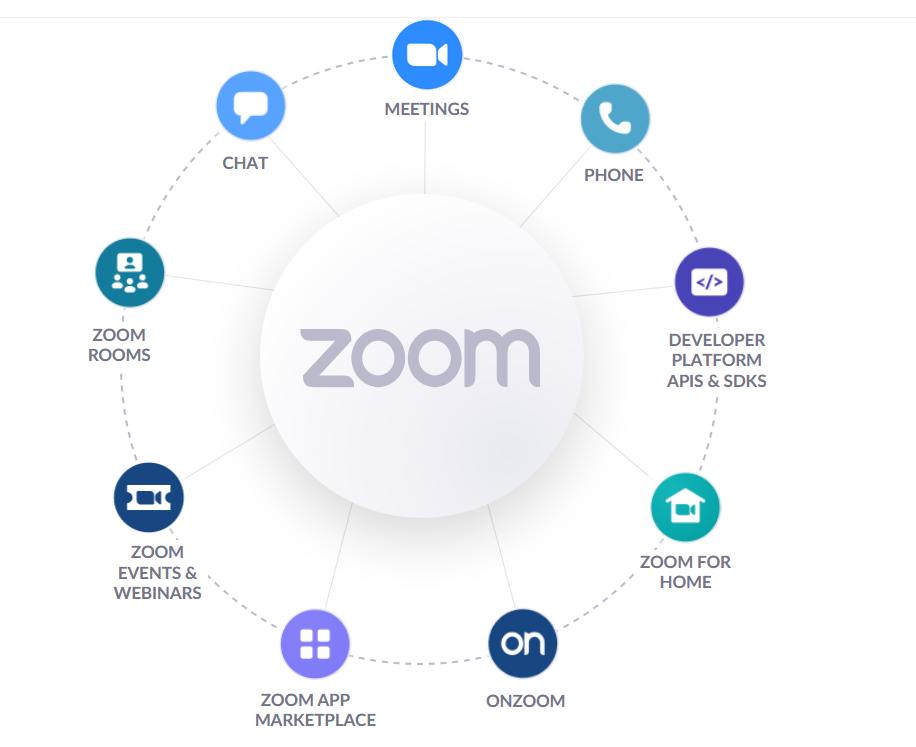 Các tính năng hữu ích trên Zoom. Ảnh: BNEWS phát
Các tính năng hữu ích trên Zoom. Ảnh: BNEWS phát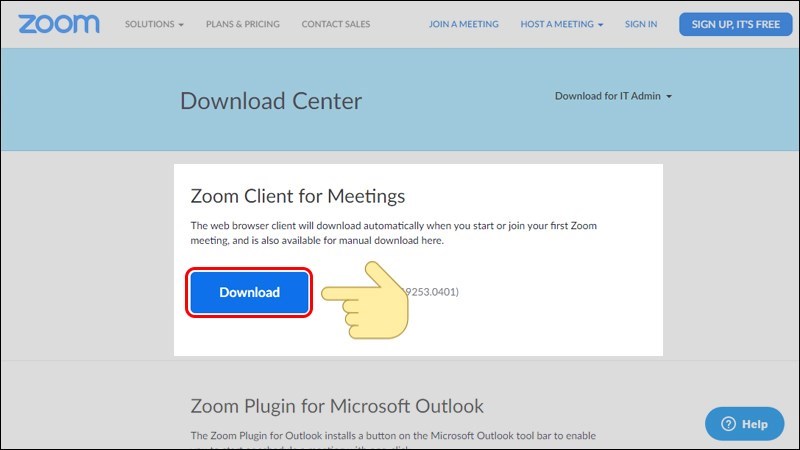 Tải ứng dụng Zoom trên https://zoom.us/download. Ảnh: BNEWS phát
Tải ứng dụng Zoom trên https://zoom.us/download. Ảnh: BNEWS phát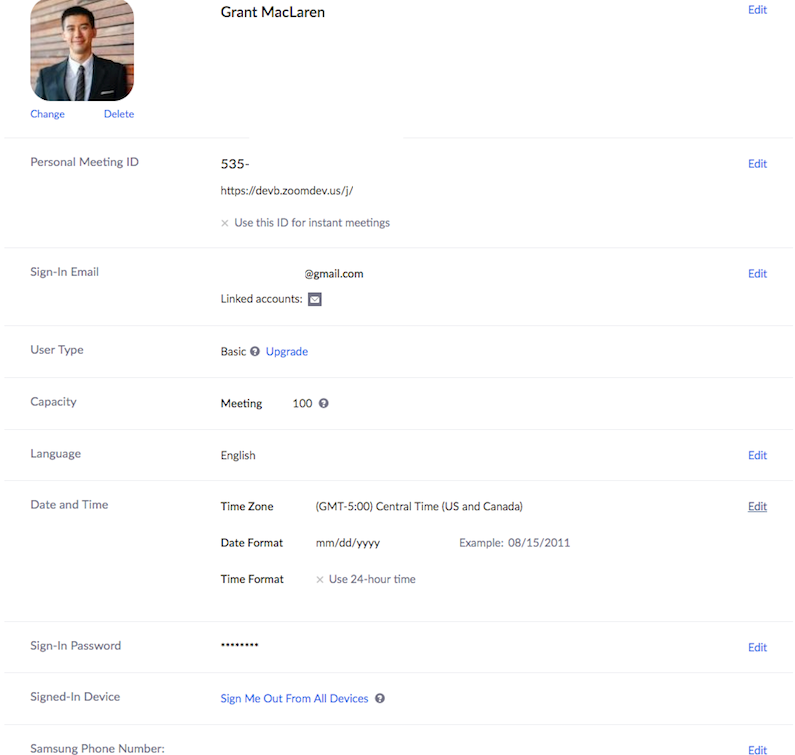 Cập hồ sơ của bạn trên Zoom. Ảnh: BNEWS phát
Cập hồ sơ của bạn trên Zoom. Ảnh: BNEWS phát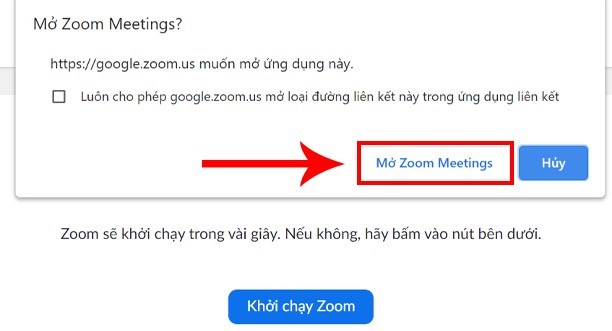 Sau khi đăng nhập, bạn chọn Mở Zoom Meetings. Ảnh: BNEWS phát
Sau khi đăng nhập, bạn chọn Mở Zoom Meetings. Ảnh: BNEWS phát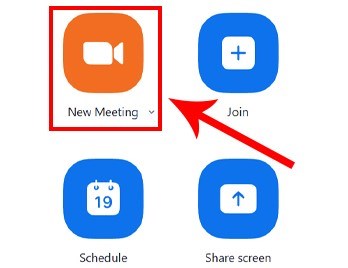 Bạn chọn New Meeting để tạo phòng họp, phòng học mới. Ảnh: BNEWS phát
Bạn chọn New Meeting để tạo phòng họp, phòng học mới. Ảnh: BNEWS phát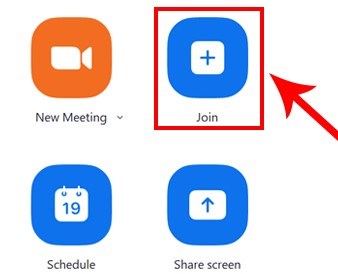 Chọn Join trên Zoom để truy cập vào phòng họp, phòng học trực tuyến đã được tạo. Ảnh: BNEWS phát
Chọn Join trên Zoom để truy cập vào phòng họp, phòng học trực tuyến đã được tạo. Ảnh: BNEWS phát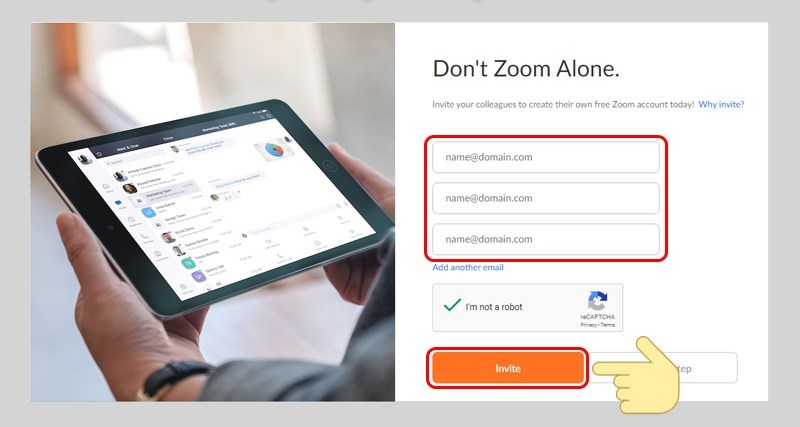 Nhập email của người mà bạn muốn mời vào cuộc trò chuyện rồi nhấn Invite. Ảnh: BNEWS phát
Nhập email của người mà bạn muốn mời vào cuộc trò chuyện rồi nhấn Invite. Ảnh: BNEWS phát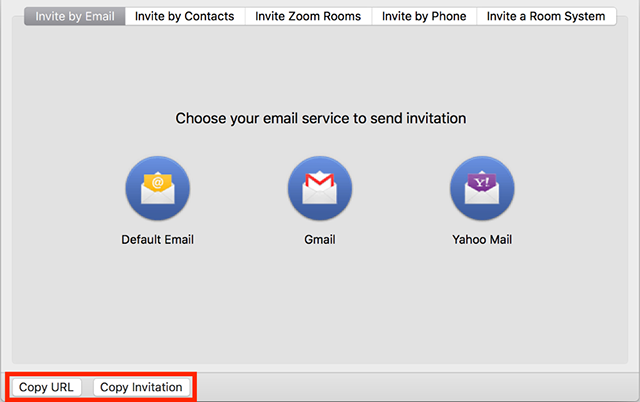 Hoặc nhấp vào Sao chép liên kết lời mời hoặc Sao chép lời mời nếu bạn muốn gửi thông tin của cuộc họp tức thời đến người khác. Ảnh: BNEWS phát
Hoặc nhấp vào Sao chép liên kết lời mời hoặc Sao chép lời mời nếu bạn muốn gửi thông tin của cuộc họp tức thời đến người khác. Ảnh: BNEWS phát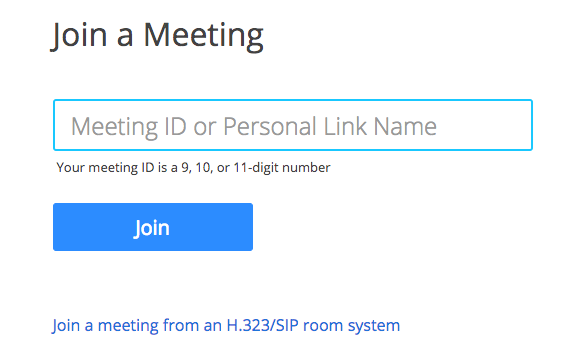 Nhập ID cuộc họp của bạn do người chủ trì, người tổ chức cung cấp để tham gia cuộc họp. Ảnh: BNEWS phát
Nhập ID cuộc họp của bạn do người chủ trì, người tổ chức cung cấp để tham gia cuộc họp. Ảnh: BNEWS phát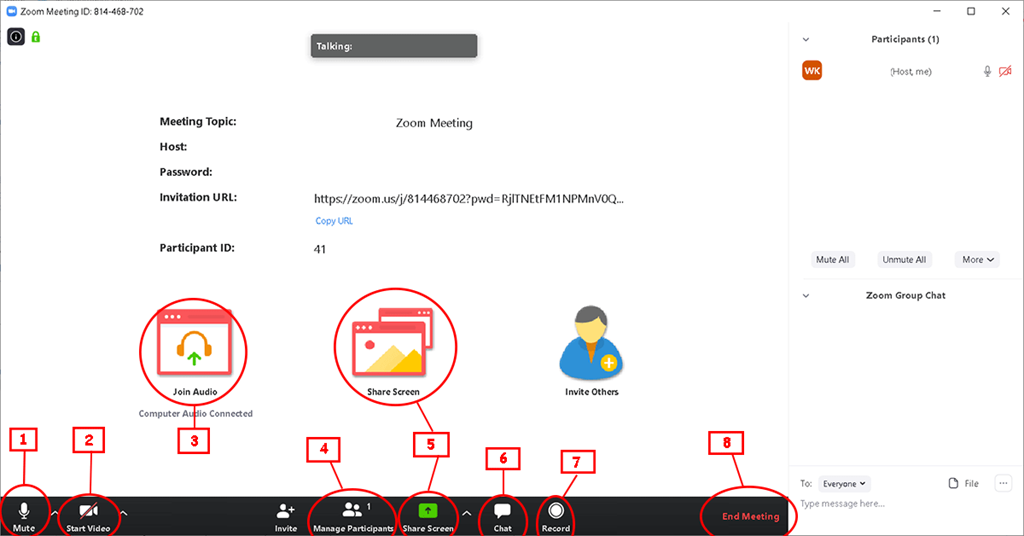 Các tính năng chính trong Zoom. Ảnh: BNEWS phát
Các tính năng chính trong Zoom. Ảnh: BNEWS phát